Azure ログ分析(OMS)を使ってみる
http://win-enikki.blogspot.jp/2016/08/azure-oms.html
PowerBIについて
http://win-enikki.blogspot.jp/
まず、PowerBIの準備ができていない場合は、下記サイトよりログインします。https://powerbi.microsoft.com/ja-jp/

Web版のPower BIにサインアップします。

メールアドレスを聞かれます。
Office365など、AzureADですでに連携しているサービスがある場合は、そちらを入力してください。

Office365などがなく、新規で実施する場合にはメールを入力すると
そのメールアドレスに利用開始のメールが届きます。
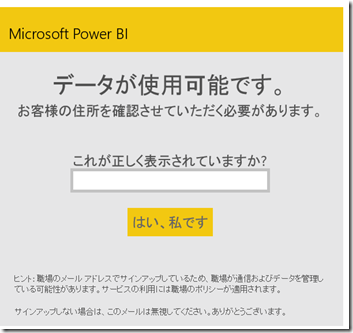
今回は、Office365と連動した環境で準備しました。
うまくいくとポータル画面にアクセスできるようになります。
これでPowerBI側の準備は完了です。

つづいて、LogAnalytics側のポータル画面の設定から、「Preview Features」をクリックし、
PowerBI Integration を有効化します。

次に、Accounts – Workspace Information を選択し、
Connect to Power BI Account をクリックし、PowerBIのアカウントを入力します。

参考
https://azure.microsoft.com/ja-jp/documentation/articles/log-analytics-powerbi/
上記で接続準備は完了です。
ログ検索から、PowerBIにデータを送りたいクエリを入力します。
アプリケーションの起動回数取得クエリは以下の通りです。
Type=SecurityEvent "4688 - A new process has been created." AccountType="user"

上部にある、PowerBIボタンを押します。

PowerBIへのデータセット名や、同期間隔を記入します。

しばらくするとPowerBI側のデータセットに、
データセット名が出力されます。

あとは、連携したデータを使用してグラフを作っていきます。
グラフの作り方はしばらく動かしているとわかってくると思いますが、
例えば円グラフの作り方は以下のとおり。
データセットのProcessCountを指定し、視覚化から円グラフをクリックします。

ResultからProcessを凡例・値にそれぞれドラッグして指定します。

同じ手順でスライサーを作成し、Processをフィールドに入れます。

書式から、選択範囲のコントロールをクリックし、すべてを「オン」、単一選択を「オフ」にします。

表示したいアプリケーションのみ、選択し表示させます。

出来上がったら、「保存」を押すことでレポートの保存が完了です。
できあがったレポートは、Webに公開することもできますし、
「ライブページをピン止めする」を押し、ダッシュボードに置くことで
指定したユーザーとの共有化も可能です。
Web版のPowerBIはデータの加工ができないことがネックですが、
使い方によっては有用だと思うので、是非利用してみてください。
スポンサーリンク
