http://win-enikki.blogspot.jp/2013/05/vmware-horizon-view-1.html
今回は、クライアントイメージの用意から。
■マスターイメージとする仮想マシンの作成
vCenter上にマスタイメージを作成する。
今回はWin7-PCという名称で作成した。
作成方法は、通常の仮想OSの方法と同様なので省略。

マスタイメージは
ドメイン参加および、VMWareToolをインストールする。
今回は設定をみやすくする為、bginfoも入れてみた。
bginfo
http://technet.microsoft.com/ja-jp/sysinternals/bb897557.aspx

さらにマスタイメージへ
ViewAgentをダウンロードし、インストール
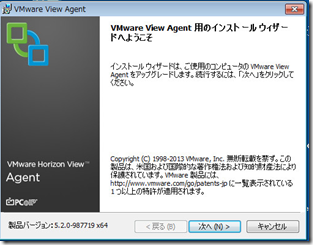
インストール完了後に再起動を促されるので実施。
イメージの設定等が終わったら、シャットダウンし
仮想マシンを右クリック、スナップショットを作成する。

■vCenter受け入れ準備
vCenterより、仮想マシンおよびテンプレートから、プールを展開するフォルダを作成。
今回は、「VDI-Win7」というフォルダを作成した。

■プールの作成
マスタイメージを展開するVDIプールを作成する
ViewAdministratorを起動し、インベントリープールー「追加」を押す

自動プールを選択

今回は「流動」を選択

リンククローンでの作成

プール名などをつける。
接続時には、ここの表示名が出る。

プールの設定を実施する

プロビジョニングの設定。
名前の命名規則や、プールをどれだけ作っておくかなどの設定をおこなう
名前命名規則は今回は、Win7-{n}にした。

プール追加画面

親仮想マシンは作成したマスタイメージを選択

選択したイメージの、どのスナップショットを利用するか選択

展開するフォルダを選択

プール展開をする、ホストを選択

リソースプールを選択

データストアを選択
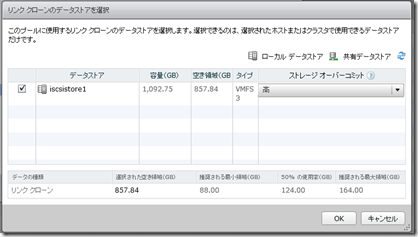
プール作成時のドメイン参加などを指定。
ADコンテナは作成した、ViewDesktop OUとした。

完了すると、プールが作成される

■アクセスユーザーの選択
ユーザーとグループの項目から「資格」を選択

ログイン資格を与えたいユーザーまたはグループを選択
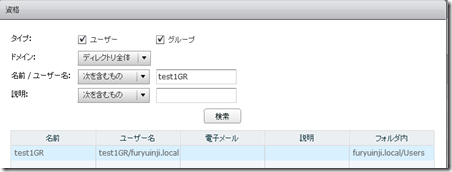
割り当てたいプールを選択

資格情報が追加される。

以上で、VDI準備は完了
■接続端末の準備と接続
VMware Horizon View Clientをダウンロードして、インストールする。
起動すると接続サーバを選択できるので、ViewConnectionサーバを選択

接続すると、信頼されていないサーバと出力。検証なので、無視しても構わないが
常に出てくるのもうっとうしいので、証明書をエキスポートし、ルート証明書にインポートしておく。

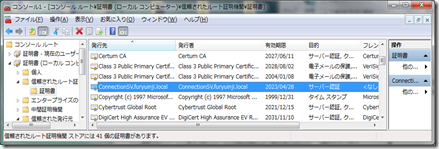
ViewClientを立ち上げると認証画面が出力
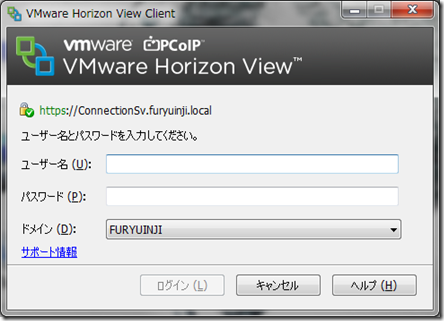
プール選択画面が出るので、利用したいプールを選択

プールがうまくできていれば、接続が可能となる。
■プール展開で試行錯誤した点
上記方法で設定は完了したが、いくつか気をつける点があったので
メモ書きをしておく。
・DHCPの準備と設定
展開後のデスクトップは、DHCPでIPを取得する必要があるので、その準備が必要。
また、その設定をしないとプール展開すらできない。
はじめはDNSを固定にしてスナップショットを取り展開したが、
DNSの部分もQuickPrep実行後にリセットされた為、うまくドメイン参加できずエラーになった。
DNSも含めてDHCP設定が必要。
・プールに時間がかかるので、経過の確認
今回の検証では、一台のサーバにすべての役割を詰め込んだ為、
スペックの問題もあるとは思うが、展開に多少時間がかかる。
設定完了後にView Administratorのプールインベントリにはプールが追加されるが、
デスクトップインベントリで、ステータスが「使用可能」となるまで待つ必要がある。

エラーと表示されている場合は、どこか問題をかかえているので、
エラーの内容を確認し修正する。
ダッシュボードの中身へもデスクトップステータスの一覧があるので、
どの段階まで進んでいるか確認することができる。

■そのほか一応は基本的な展開まではできたので、
設定のカスタマイズや、動作確認を次はやってみる予定。
スポンサーリンク
