無償評価版ダウンロード
http://www.vmware.com/jp/products/desktop_virtualization/view/overview
VMware Horizon View 5.2 ドキュメントリソース
http://www.vmware.com/jp/support/support-resources/pubs/view_pubs/
おおまかな流れは以下のとおり。
1. vCenter インストール・設定
2.Connection Serverインストール、設定
3.View Composerのインストール、設定
4.View Clientのインストール、マスターイメージ作成
5.プールの作成・展開
6.VMWareClientからデスクトップ接続
■ vCenter インストール・設定
vCenterがDCでないサーバにインストールする。
vCenterはアプライアンスでも良いらしいが、
vCenter、Composerは同一サーバの方が面倒ではないらしいので、
すべて任意のWindowsServer上に作成する。
無償評価版のVMWare Horizon Viewページより、vCenterServerをダウンロード。インストールする。

vCenterを入れる前に、前提条件でいくつか入れておかないといけないので、
先にこれらをインストール。

上記のインストールを一括でおこなってくれる、
「Vmware vCenter Simple Install」を選択し、インストールしてもよい。
うまくインストールができたら、vSphereClientでvCenterへ接続する。

ホストの追加で、管理対象のESXiを追加する。
■ConnectionServerのインストール、設定
ConnectionServer用のWindowsServer2008R2を用意

今回はvCenterのテンプレート機能を利用して仮想マシンを作成した。
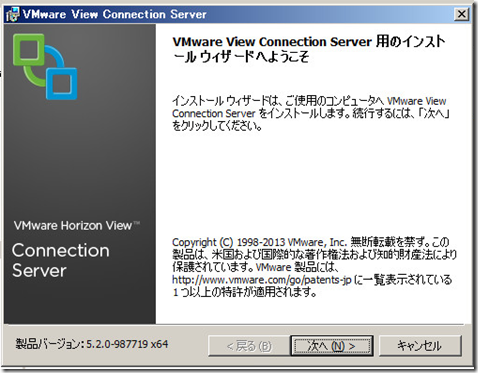
Connection Serverをインストール
この時、DHCPで割り当てられた動的IPアドレスではなく、固定IPアドレスである必要あり。

インストールする接続サーバは、Viewスタンドサーバ。
インストールが完了すると、ConnectionServerの設定ツールであるところの、
VMware View Administrator を立ち上げる。
ショートカットがデスクトップにできるが、以下を直接アクセスしてもよい
https://connectionサーバホスト名/admin
アクセスにはAdobeFlashプラグインが必要。

VMWare Viewライセンスを入力。

View構成-サーバ-vCenterServer - 追加 を選択。
VMWwareViewを管理するvCenterを追加する。
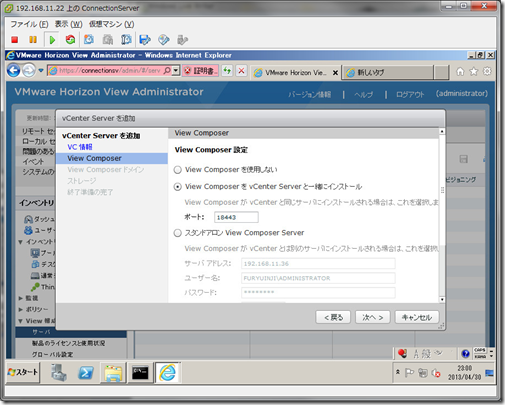
追加時にvCenterへ証明書の設定をしていない場合は、以下のメッセージが発生。
証明書がなくても、許可することで、利用可能。

view comporserはまだインストールしていないので
[view comporserを使用しない]を選択
設定が完了すると、vCenterServerが追加される。

■AD環境設定
VDIを利用するためのグループと、Viewクライアントを格納するOUを作成。


ViewComputersへvCenterのサーバおよび、ViewConnectionサーバを移動

新規グループポリシーを作成し、リンクする。

リンクしたGPOから
[コンピュータの構成]-[ポリシー]-[管理用テンプレート]を右クリックし、[テンプレートの追加と削除]を選択

以下のパスにある、admファイルをそれぞれ追加。
\\コネクションサーバホスト名\C$\Program Files\VMware\VMware View\Server\extras\GroupPolicyFiles
グループポリシーにVMWareViewの項目が追加されたことを確認する。

ViewComputer OU配下に「View Desktop」OUと、ViewCompAdminユーザーをそれぞれ作成
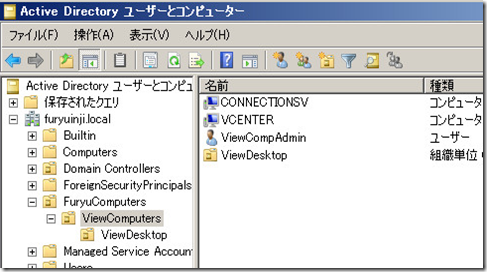
ViewDesktop OUのプロパティからセキュリティタブ-詳細設定を開き、
ViewCompAdminに対し、以下を追加
・内容の一覧表示
・すべてのプロパティの読み取り
・すべてのプロパティの書き込み
・アクセス許可の読み取り
・コンピュータオブジェクトの作成
・コンピュータオブジェクtの削除

■View Composer用DB設定
ViewComposerは、vCenterを入れたサーバと一緒のほうが何かと都合が良いので、そこにインストールする。
View Composerをいれる前に、DBの設定をおこなう。
SQLサーバを編集するため、
Microsoft SQL Server Management Studio Express をインストール
http://www.microsoft.com/ja-jp/download/details.aspx?id=22985

ダウンロードしたファイルを実行するとInstallation Centerが起動するので
Installation – New installation.. を選択
インストールが完了したら、起動

「サーバへの接続」画面から「サーバへの参照」ー「ネットワークサーバ」タブを選択
「ホスト名¥VIM_SQLEXP」を選択し、接続する

接続

「データーベース」を右クリックし、「新しいデータベース」を選択
データベース名を「ViewComposer」と入力し、OK

管理ツールから「データソース(ODBC)」を起動
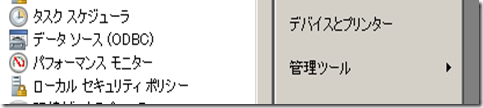
「システムDSN」タブを選択し、追加ボタンを押す

データソースの新規作成画面にて「SQLServerNativeClient10.0」を選択

Create a New Data Source to SQL Server画面が出るので
Nameを「ViewComposer」、Serverをプルダウンメニューから
データベースを選択
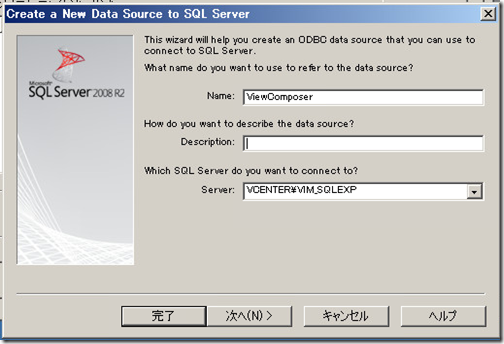
デフォルトのまま

Change the default database to: にチェックをつけ、
ViewComposerを選択

残りはそのまますすめて、Setup画面でOKを押す

ODBCデータソースアドミニストレータに「ViewCompser」が
追加されていれば完了

■ViewComposerインストール
サイトより、ViewComposerをダウンロードし、インストールする。

DatabaseInformationでは、「Enter the Data Source Name..」の入力欄に
「ViewCompser」を入力

残りの設定はそのままデフォルトで進める
インストールが完了したら、再起動を促されるので、再起動する。
■View Administrator設定
ViewComposerの登録設定を行う。
View Administratorへアクセス
https://connectionサーバホスト名/admin
View構成ーサーバーvCenterServerタグ-編集 を押す

View Composer Server設定の「編集」を押す

ViewComposerをvCenterServerと一緒にインストールにチェック
左下にある、「サーバ情報を検証」を押す。

「ドメイン」欄にて追加
利用するADドメインを入力、ユーザーはドメイン名\ViewCompAdmin

ドメイン欄にユーザー名が反映されていれば、OK

とりあえず、サーバの準備は整った。
次はクライアントイメージの準備とかとか。
スポンサーリンク
